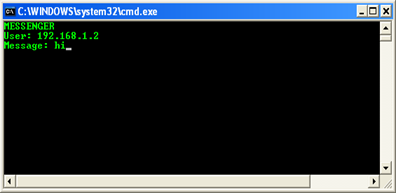NOTE: I WILL NOT BE HELD RESPONSIBLE FOR ANYTHING RELATED TO THIS TUTORIAL THAT CAUSES ANY ERRORS ON YOUR COMPUTER.
With that out of the way, let’s get on with it.
I was tired of my default windows xp login screen, and thought it would be cool to make my own. So I did, and now I’m writing a tutorial about how you can do it.
Part I: The Bitmaps
1. First, go to your Windows\system32 folder and COPY your logonui.exe file to another directory. (I suggest your My Documents folder.)
NOTE: MAKE SURE YOU COPY THE FILE, NOT MOVE IT. YOU MIGHT ALSO WANT TO BACK UP YOUR OLD ONE, BUT YOU DON’T HAVE TO.
2. Download ResourceHacker and unzip it to the desired location.
3. Open ResHacker and open (File > Open) the copy of the logonui.exe (not the original)
4. Let’s start with the Bitmaps. Here’s a run-down of what’s what.
-100: Background of the Login screen. Make sure you remember what the resolution of your image is, we’ll need it.
-102: Password Box. You might want to change the border color if you have a solid background
The Rest really don’t concern us, but you’ll see what they are if you view them.
5. Right, let’s get to work. Go to Action > Replace Bitmap. Click on 100, then go over and click on “Open file with new bitmap.” Go to the bitmap file of the background image you want, and click Open. Then click Replace.
Now we should have the new background image. Do the same procedures on any other images you want to replace, and then move on.
Part II: The UIFILE
Now we get to change some code to move some stuff around on the screen.
1. Close the Bitmap folder and expand the UIFILE folder, then the 1000 folder, and then click on 1033.
2. You should see a whole lot of script. Pretty much all we want to do here is possibly move the User Account List if it conflicts with your image.
3. You should see some code like this:
<element id=atom(contentcontainer0) layout=flowlayout(1,3,2,3) layoutpos=client content=argb(0,0,0,0)>
<element id=atom(leftpanel) sheet=styleref(leftpanelss) layoutpos=left>
</element>
That will align the user account list to the left. To move it to the right, replace it with this:
<element id=atom(contentcontainer0) layout=flowlayout(1,3,2,3) layoutpos=client content=argb(0,0,0,0)>
<element id=atom(rightpanel) sheet=styleref(rightpanelss) layout=borderlayout() layoutpos=left width=384rp>
</element>
4. Now click “Compile Script” and move on to the third section.
Part III: The Version Info
This will let you add your own tag to the login. Go to the Version Info Folder, then 1, then 1033.
The rest is pretty self explanitory.
Part IV: Installing
First, go to File > Save as… then go to the directory you want to save it to (Not your system32 folder yet). Type your filename, and make sure you put .exe on the end to make it the right type of file.
Now, you have one of two choices:
1: Boot into safe mode and overwrite the logonui.exe file in system32, or
2: Get a program like StyleXP.
Hope this tutorial helped you.
Here’s what I made using this technique:

Source:http://theonegreatx.com/?p=10